u启动ultraiso写入硬盘映像怎么操作教程
作者:佚名 来源:好下载软件园 更新:2016-06-20 阅读:18次
用手机看
- 电脑版
u启动ultraiso写入硬盘映像怎么操作?大家是不是也想知道呢?那么下面96kaifa.com小豆子为大家介绍下u启动ultraiso写入硬盘映像操作教程。
,u启动ultraiso写入硬盘映像操作教程:
用ultraiso写入硬盘映像到u盘启动也可以给电脑安装系统,那么要怎样使用ultraiso写入硬盘映像呢?可以先到u启动官网下载u盘启动盘制作工具,制作一个启动u盘以便后续操作,好了,接下去u启动就用具体操作过程教大家怎么写入硬盘映像吧。
1、用一个大于4g容量u盘制作好启动盘,按开机启动快捷键进入u启动主菜单界面,选择【02】u启动win8pe标准版(新机器)并回车,如图:
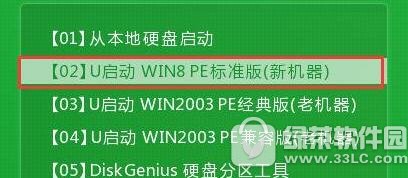
2、点击pe系统桌面左下角开始按钮,然后依次点击映像管理--ultraiso(iso映像管理工具),如图:
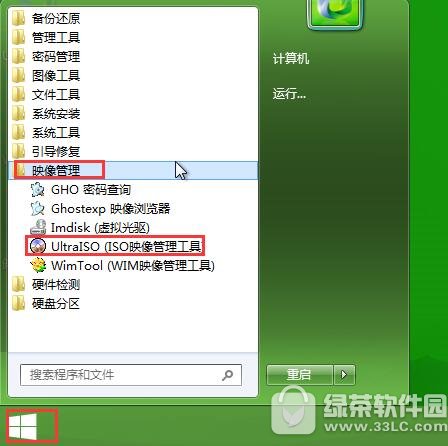
3、在打开的ultraiso工具中,点击文件--打开,然后选择一个镜像文件,点击打开,如图:
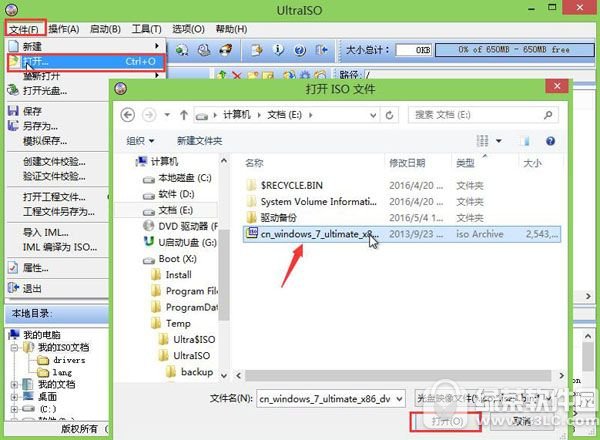
4、接着再点击启动--写入硬盘映像,如图:
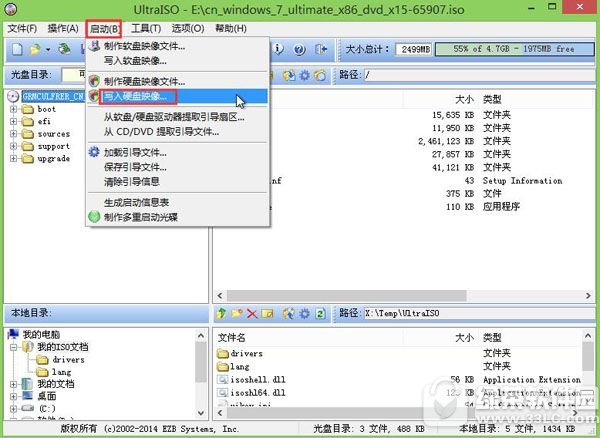
5、弹出写入硬盘映像窗口,然后点击写入,如图:
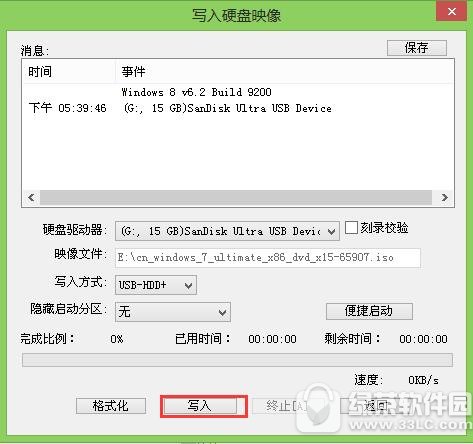
6、提醒数据丢失警告,记得提前备份好数据,点击是即可,如图:
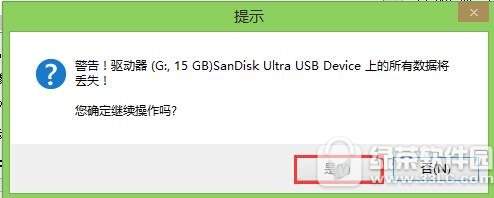
7、最后就是写入映像过程,静静等待直至写入完毕。我们打开计算机就能发现可移动磁盘已经制作成启动盘了。如图:
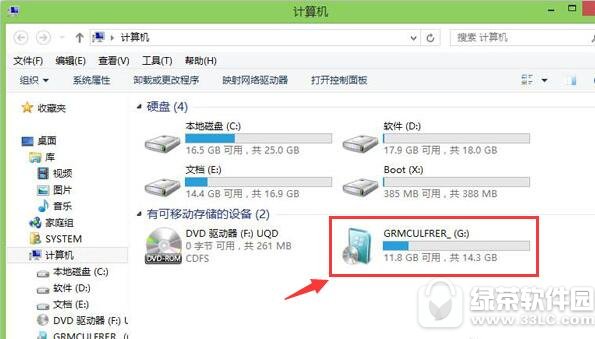
使用ultraiso写入硬盘映像操作教程就为大家分享到这里了,小伙伴们赶紧试试吧!
- ssd固态硬盘怎么安装系统?SSD固态硬盘安装教程 07-18
- 鲁大师检测硬盘坏道的方法 鲁大师如何检测硬盘坏道 07-04
- 二手SSD固态硬盘怎么样?二手SSD固态硬盘购买攻略 05-23
- 硬盘安装win10系统教程 win10硬盘安装步骤 06-20
- diskgenius怎么修复硬盘?diskgenius修复硬盘教程 06-20
- 极路由1s硬盘版怎么样?极路由1s硬盘版配置功能 06-20
- 极路由硬盘版怎么样?极路由硬盘版配置评测 06-20
- win10占用空间大怎么办 win10占用硬盘大解决办法 06-20
- 在硬盘分区安装os x10.10系统图文教程 06-20
- 本类推荐
- 本类排行
- 热门软件
- 热门标签
 反钓鱼安全助手v0.300(屏蔽不良网站终端安全软件)中文官方安装版
反钓鱼安全助手v0.300(屏蔽不良网站终端安全软件)中文官方安装版 IgorWare Hasher V1.0(生成文件校验也可用来验证文件完整性)绿色版
IgorWare Hasher V1.0(生成文件校验也可用来验证文件完整性)绿色版 IceLight一线光 V1.96.47 安全辅助工具 免费版
IceLight一线光 V1.96.47 安全辅助工具 免费版 Windows蔷薇管家 V1.19(调整修复操作系统安全辅助软件)中文免费版
Windows蔷薇管家 V1.19(调整修复操作系统安全辅助软件)中文免费版 System Repair Engineer(计算机安全辅助和系统维护辅助)V2.8 绿色免费版
System Repair Engineer(计算机安全辅助和系统维护辅助)V2.8 绿色免费版 Quick StartUp V2.8(检查、编辑删除启动栏内程序)多国语言免费版
Quick StartUp V2.8(检查、编辑删除启动栏内程序)多国语言免费版 Access Manager for Windows v9.34英文免费版
Access Manager for Windows v9.34英文免费版 我爱裸奔v2.10绿色免费版
我爱裸奔v2.10绿色免费版 自动报警摄像头监控软件V2.0中文绿色版
自动报警摄像头监控软件V2.0中文绿色版 笔记本美女防盗卫士v1.1┊电脑防盗警报软件┊金裕汉化美化版
笔记本美女防盗卫士v1.1┊电脑防盗警报软件┊金裕汉化美化版
























 全民枪战
全民枪战 大话西游热血版
大话西游热血版 部落战争
部落战争 部落冲突:皇室战争
部落冲突:皇室战争 梦幻西游手游
梦幻西游手游 王者荣耀安卓版
王者荣耀安卓版 刀塔传奇
刀塔传奇 海岛奇兵
海岛奇兵 乱斗西游2
乱斗西游2 新秦时明月手游
新秦时明月手游 问道手游
问道手游 鬼吹灯3D手游
鬼吹灯3D手游 梦幻西游无双版
梦幻西游无双版 奔跑吧兄弟4撕名牌大战
奔跑吧兄弟4撕名牌大战 神庙逃亡2
神庙逃亡2 时空猎人
时空猎人 黑暗之剑中文版
黑暗之剑中文版 天天打波利
天天打波利


















