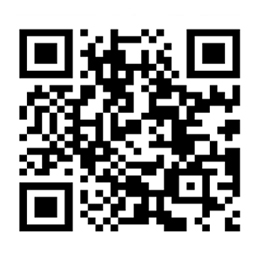- 软件介绍
- 软件截图
- 相关阅读
- 网友评论
- 下载地址
VEGASPro17是MAGIX出品的一款多功能视频编辑软件,通过VEGASPro17用户可以进行各种视频编辑和音频编辑,同时软件支持将视频或音频制作成DVD或蓝光光碟的功能,相比较ae软件有更加强大的特效制作手段,是一款非常专业的音视频编辑工具,有需要的可以下载使用。
VEGAS Pro17是MAGIX出品的一款多功能视频编辑软件,通过VEGAS Pro17用户可以进行各种视频编辑和音频编辑,同时软件支持将视频或音频制作成DVD或蓝光光碟的功能,相比较ae,软件有更加强大的特效制作手段,是一款非常专业的音视频编辑工具,有需要的可以下载使用。

软件特色
1、加速你的创造力
VEGAS Pro 17具有强大的新视频编辑功能,可帮助您更快,更智能,更具创造性地工作。 新版本提供更高的灵活性,更强大的功能和更专业的功能。
2、动态故事板和时间轴交互
动态故事板工作流程可能只会改变您从现在开始编辑的方式。 在简单的故事板环境中快速组装粗剪和备用版本。 对主故事板所做的更改会在时间轴中即时反映,反之亦然。 还可以创建其他故事板,并将其用于实验编辑,备用排序或作为组织项目单独部分的新工具。
3、广泛的文件备份选项
VEGAS Pro 17具有全面的文件备份选项列表。 您可以在设定的时间(以分钟和小时确定)后备份您的工作,并保留任意数量的每日备份。 每次编辑后,您都可以自动保存当前项目和备份文件。 所有备份都可以保存到与项目文件,临时位置或任何用户指定位置相同的文件夹中,并在您想要返回时随时打开。
4、将媒体库拖到时间轴
省时间! 文件不再需要逐个添加。 您现在可以将媒体箱(也包括新的故事板箱)直接拖到项目时间线,以同时添加所有bin的媒体文件。
5、项目媒体进/出点
通过将悬停扫描光标放在Project Media缩略图中的精确帧上,您现在可以在该位置创建In或Out点。 将文件添加到项目后,结果事件将自动调整为这些已定义的输入/输出点。
6、可调整大小的媒体缩略图
现在可以放大项目媒体缩略图,以便您可以查看更多细节并获得更好的悬停擦洗精度。 您现在可以看到特定视频帧的更准确位置,并且可以使用更精细的悬停清理和更精确的输入/输出标记进行编辑。
7、项目媒体悬停清理
悬停清理项目媒体缩略图可让您快速识别视频文件中的重要点,然后再将其添加到时间线。 只需将鼠标移到“项目媒体”窗口中的缩略图上,然后擦除视频以查找特定帧。
8、预览多个选定的项目媒体文件
现在可以在“项目媒体”窗口中选择多个媒体文件,并在一个连续操作中一个接一个地预览每个文件。 当您使用故事板时,这非常棒,因为您可以快速地按顺序预览整个故事板。
9、差距缩小
现在,您可以轻松自动地关闭项目中轨道上任何选定事件之间的间隙。 这有助于您快速清理项目并确保编辑之间没有黑框。
10、从光标中选择事件
您现在可以从当前光标位置选择事件,包括所选轨道上或从光标到结尾的整个项目中的所有事件。 这是在项目中快速创建空间以插入其他事件的好方法。
11、高DPI缩放
随着越来越多的VEGAS Pro元件与高DPI显示器兼容,您可以更改为高DPI模式,以利用High DPI显示器上更清晰,更清晰的用户界面。
12、从时间轴区域或文件创建自动字幕
来自已在项目中转录并作为命名区域输入的视频的语音,文本文件或电子表格可用于立即创建字幕轨道。 字幕位置可以自动同步到项目音频事件,并可以进行编辑以进行微调。
13、添加缺少的流
有时您的项目包含时间线上视频片段的视频或音频部分,并且您决定是否也想要其他部分。 此功能可立即找到丢失的部分,为其创建事件并将其与现有部分同步。
14、HDR支持
完全支持VEGAS Pro 17现在包含的高动态范围(HDR)颜色,您可以使用最新相机的镜头,在HDR参考监视器上预览您的工作,并提供令人惊叹的HDR工作。
15、Tiny Planet OFX插件
在流行的小小星球效应中,一个主体似乎站在一个超小行星上。 VEGAS Pro Tiny Planet OFX插件是即时创建此效果的最佳解决方案,包括效果动画以及与常规或360?视频的集成。
17、360°编辑
VEGAS Pro 17包括一些最流行的相机的360?模板。 将项目设置为360项目,无缝拼接双鱼眼文件,使用完整的360控制预览文件,应用360过滤器,并提供完整的360视频。 通过360视频为观众提供完全身临其境的体验。
17、BézierMasking
借助功能强大,灵活的Bézier遮罩插件,您可以创建多达五种不同的遮罩,可选择椭圆形,矩形或自定义形状。然后,这些可以切断视频的一部分以显示下面的不同视频,或者在其中应用效果 - 例如颜色分级或模糊 - 使得可以模糊某人的脸部同时使视频的其余部分保持聚焦。与新的运动追踪器相关联,在视频过程中,面具可以与物体一起移动。
18、专业的MAGIX eFX音频
VEGAS Pro 17包括高品质的Essential eFX音频插件套件。一套灵活的工具,用于塑造和控制音频,它包括用于改善音轨质量,降低噪音或添加延迟,混响,合唱等特殊效果的插件。
19、AutoLooks
为您的视频提供好莱坞外观!只需点击几下,您就可以在视频中添加着名电影,电影类型,电影股票或特定电影制作时代的氛围,感觉和外观。让您的观众踏上一个全新的境界之旅
功能介绍
1、新的视频稳定插件
视频稳定插件通过更好的运动分析算法得到了显着改进。此外,还增加了基于运动分析的运动模糊效果,用于快速平移拍摄的传统电影摄像机外观。
2、故事板
在故事板箱中组织和整理您的媒体。
3、360°视频支持
增加了360°视频输入和导出功能。双鱼眼镜头360°视频可以直接在VEGAS Pro中拼接。
4、Auto Looks插件
快速为您的视频提供特定电影,流派或电影风格的外观
5、Tiny Planet插件
通过Tiny Planet效果,您可以将图片或视频扭曲成圆形,结果是一个看起来像是使用鱼眼镜头从上方拍摄的小行星的球体。
6、新建项目窗口缩略图悬停清理
现在,也可以使用“项目”窗口中的缩略图将鼠标悬停在视频文件上(如“修剪窗口”中所示)来清理视频文件。
7、新UI显示首选项
所选按钮突出显示颜色。设置所选按钮的颜色。
使用方法
1、创建一个新项目
创建杰作的第一步是创建VEGAS?Pro项目文件。
您可以通过单击工具栏上的“新建”按钮快速创建项目。项目将使用默认设置,但您可以使用“项目属性”对话框稍后编辑设置。有关更多信息,请参阅设置项目属性
--------------------------------------------------------------------------------
从“文件”菜单中,选择“新建”。将显示“新建项目”对话框。
使用“新建项目”对话框设置项目属性。
单击“确定”以创建项目。
2、创建轮换项目
旋转显示器(显示垂直媒体的显示器)的使用越来越受欢迎:您可以在自助服务终端,演示文稿甚至夜间新闻中看到它们。如果您有一个想要以旋转格式显示的项目,VEGASPro可以轻松实现。
--------------------------------------------------------------------------------
创建一个新项目。
根据需要设置项目属性,然后从“输出旋转”下拉列表中选择一个设置,以指示目标显示设备的方向。如果要以纵向(高)模式显示项目,请选择顺时针90°或逆时针90°。有关更多信息,请参阅设置项目属性
在此示例中,视频是在相机三脚架旋转90度的情况下拍摄的。但是,由于项目或媒体均未旋转,因此视频会在标准横向框架内侧向显示。
从“输出旋转”下拉列表中顺时针选择90°后,将旋转“视频预览”窗口。由于介质尚未旋转,因此它与项目方向不匹配,并在框架内设置了letterbox。
将媒体文件添加到项目中。有关更多信息,请参阅向项目添加媒体文件
编辑每个媒体文件的属性以根据需要设置其旋转:
在“项目媒体”窗口中右键单击媒体文件,然后从快捷菜单中选择“属性”。将显示“介质属性”对话框。
从“旋转”下拉列表中选择一个设置,以指示要旋转媒体的方向。
从“旋转”下拉列表中顺时针选择90°后,将旋转介质,视频将填充该帧。
单击“确定”关闭“介质属性”对话框并保存更改。
要快速旋转多个文件,请在“项目媒体”窗口中选择它们,右键单击所选文件,然后从快捷菜单中选择“顺时针旋转90°”或“逆时针旋转90°”。
将剪辑从“项目媒体”窗口拖到时间轴以创建事件。
根据需要编辑项目。有关更多信息,请参阅在时间轴上编辑事件
将项目渲染为任何支持的渲染格式。有关更多信息,请参见渲染项目(渲染为)
在“渲染为”对话框中,如果要使用“渲染文件”的“项目属性”对话框中的“输出旋转”设置,请单击“渲染选项”按钮并选中“使用项目输出旋转设置”复选框。清除复选框后,将根据其“介质属性”设置旋转介质,但项目本身未旋转-您可以使用此设置在未旋转的显示屏上校对项目。
要渲染面向纵向的文件以便在没有旋转显示的计算机上查看,您可以创建与项目比例相匹配的渲染模板。有关更多信息,请参阅自定义渲染模板
右键单击“视频预览”窗口,确保选中“模拟设备纵横比”。
接下来,调整“视频预览”窗口的大小以匹配您要渲染的帧大小,并记下“视频预览”窗口右下角的“显示”维度。
从“文件”菜单中,选择“渲染为”,从“格式”框列表中选择所需的渲染格式,然后选择与步骤b中记下的帧大小相近的渲染模板。WindowsMediaVideo是一个不错的选择。
单击“自定义”按钮,然后使用“自定义模板”对话框中的“视频”选项卡调整框架大小,使其与步骤7b中记下的尺寸相匹配。
保存模板以供日后使用。
清除“使用项目输出旋转设置”复选框并渲染文件
3、嵌套项目
嵌套允许您将VEGASPro项目添加到另一个项目的时间轴。嵌套可以帮助您组织时间表或创建其他效果:
创建可在多个时间轴位置或项目中使用的单个元素(如下三分之一图形或水印)。
创建一个复杂的合成元素,您可以将其用作时间轴中的单个媒体对象。有关更多信息,请参阅合成视频
通过将事件放在嵌套项目中并将转换应用于嵌套项目事件,创建跨多个事件的转换。
创建一个具有自己的速度和FX总线结构的音乐作品,您可以在另一个项目中使用它。
为视频中的每个场景创建一个单独的项目,并将这些项目嵌套在主视频项目中。您可以对场景中的每个镜头应用颜色校正,然后将颜色校正应用于主项目中的整个场景。
使用主项目以多种格式提供单个项目,而无需耗费时间和磁盘的中间渲染:例如,您可以将24p,17:9HD(高清)项目添加到主项目中,以将项目重新格式化为宽屏用于DVD的SD(标准清晰度),用于VHS的信箱SD,4:3扫描和扫描SD,或25p。
执行以下任一操作以将VEGASPro项目嵌套在当前项目中:
将VEGASPro项目从资源管理器窗口(或Windows资源管理器)拖动到时间线。
从“文件”菜单中,选择“导入”,然后从子菜单中选择“媒体”,然后浏览到要使用的项目。
该文件将添加到“项目媒体”窗口,并创建一个事件,您可以在该时间轴中删除项目(如果导入,则在光标位置,或使用资源管理器打开项目文件)。
您可以像编辑时间轴上的任何其他事件一样编辑嵌套项目的事件:trim,shuffle,stretch,crop或apply事件切换。
有关更多信息,请参阅在时间轴上编辑事件
笔记:嵌套项目的主总线的输出用于创建音频事件。如果嵌套5.1环绕声项目,则音频事件将是环绕主总线的立体声下混。有关更多信息,请参阅5.1环绕声项目
嵌套项目中的音频事件无法在声音编辑器中编辑。有关更多信息,请参阅在音频编辑器中打开事件
嵌套项目中的音频将要求构建代理文件。要避免构建代理文件,请从嵌套项目中删除音频,然后使用主项目创建音频。
从“工具”菜单中,选择“重建脱机嵌套音频”以重新渲染项目中的所有脱机音频代理文件。如果在添加嵌套项目时取消渲染,则音频代理文件可以脱机。
嵌套项目中的标记和区域在时间轴中显示为事件中的媒体标记。有关更多信息,请参阅使用媒体标记和区域
当项目嵌套在另一个项目的时间轴中时,将使用项目中的预渲染视频。
您可以通过右键单击时间轴中的事件并从快捷菜单中选择“编辑源项目”来编辑嵌套项目。将打开一个新的VEGASPro窗口,允许您编辑项目。有关更多信息,请参阅呈现文件中的项目引用
4、开设一个最近的项目
最近使用的项目文件列表保留在“文件”菜单的底部。从此列表中选择项目可让您快速返回该项目的工作。
您可以使用“首选项”对话框中的“常规”选项卡打开或关闭最近使用的文件列表,并指定应显示的文件数。有关更多信息,请参阅首选项-常规选项卡
5、保存项目
从“文件”菜单中,选择“保存”以保存对当前VEGASPro项目(.veg)的更改。保存VEGASPro项目时,所有轨道布局,包络调整,效果参数等都将保存在此项目文件中。
第一次保存项目时,将显示“另存为”对话框。
如果要在进行更改之前保留项目的先前版本,请使用“另存为”命令以新名称保存项目的新版本。有关更多信息,请参阅保存和重命名项目(另存为)
6、自动项目保存
每五分钟自动保存一次项目备份。如果系统崩溃,则下次启动应用程序时将提示您打开备份文件。
备份文件保存在“首选项”对话框的“常规”选项卡上的“临时文件”文件夹框中指定的位置。文件以.autosave.veg扩展名保存,并在退出应用程序时删除。有关更多信息,请参阅首选项-常规选项卡
如果您不想自动保存项目,可以清除“首选项”对话框的“常规”选项卡上的“启用自动保存”复选框。
保存项目时,会在项目文件夹中创建.veg.bak文件,以允许您返回项目的上次保存状态。创建备份文件与自动项目保存无关。
7、渲染文件中的项目引用
当VEGASPro项目使用通过嵌入式项目路径引用呈现的介质时,如果以后需要编辑介质,则可以在关联的应用程序中轻松打开源项目。ACID5.0,SoundForge8.0和VEGASPro6.0及更高版本允许您在渲染文件时保存项目路径参考。
例如,假设您在VEGASPro时间轴上有一个从ACID项目渲染的音频文件。在预览VEGASPro项目时,您会发现自己意外地将ACID项目渲染为关键轨道静音。您只需右键单击VEGASPro时间轴上的事件,然后从快捷菜单中选择“编辑源项目”以重新打开ACID项目,取消静音,然后重新渲染它。
渲染文件中的项目信息仅是对项目文件的引用。如果在渲染后修改项目文件,则项目数据将不再与渲染文件匹配。要使用路径引用编辑项目,项目文件和所有介质必须在您的计算机上可用。
注意事项
按照顺序打开文件夹[HKEY_LOCAL_MACHINE\SOFTWARE\Sony Creative Software\Vegas Pro\17.0\Lang]
“ULangID”=dword:000000804设置中文
- 下载地址
- 微信显示iphone6 plus教程:微信iphone6 plus尾巴设置方法
- qq群二维码名片怎么制作 qq群二维码名片制作教程
- 2017b站真爱票投票流程 b站真爱票怎么投?
- dnf传说的金角袖珍罐怎么获得 dnf传说的金角袖珍罐有什么
- 魂斗罗归来代码018获得方法 魂斗罗归来代号018怎么获得?
- 龙戒手游国王怎么当 当国王技巧
- qq飞车5.1嘉年华前奏活动网址 在线领永久
- 梦幻西游2016儿童节活动 忆童年齐欢畅
- 360手机n4怎么截图 360手机n4截屏图文教程
- 小米电视2和小米电视2s哪个好 小米电视2和小米电视2s对比
- 360网盾在哪里打开 360网盾怎么关
- 炉石传说黑科技“进击的巨人” 炉石传说狂野模式娜迦巨人德卡组推荐
人气下载推荐
-

mirillis action win10(高清屏幕录像软件) v1.31.3 中文免费版
下载
-

honeycam v1.2 官方版
下载
-

GraphicsGale(动画图标制作工具) v2.04.06 绿色版
下载
-

都叫兽gif制作 v15.3.17.10 官方版
下载
-

video copilot element 3d v2.2.2140 免费版
下载
-

autodesk maya 2016 64位&32位 中文免费版
下载
-

poser pro 2016 32位&64位 汉化版
下载
-

adobe flash cc for mac 中文汉化版
下载
-

renee gifer v4.4.0 官方版
下载
-

autodesk 3ds max 2016免费版 中文版
下载
-

adobe flash cc professional 2014 中文版
下载
-

aurora 3d animation maker v16.01.07 中文免费版
下载
- 本类推荐
- 本类排行
- 1honeycam v1.2 官方版
- 2GraphicsGale(动画图标制作工具) v2.04.06 绿色版
- 3autodesk maya 2016 64位&32位 中文免费版
- 4renee gifer v4.4.0 官方版
- 5autodesk maya 2016 mac版 简体中文版
- 6adobe flash cc 2015 64位&32位 官方简体中文版
- 73dsmax2016中文版 32位&64位 免费版
- 8keyshot 5免费版 64位&32位 绿色版
- 9aleo flash动画制作软件 v3.8 免费中文版
- 10mv制作软件(Aimersoft Video Editor) v3.6.2.0 绿色免费版
- 热门软件
- 热门标签
 反钓鱼安全助手v0.300(屏蔽不良网站终端安全软件)中文官方安装版
反钓鱼安全助手v0.300(屏蔽不良网站终端安全软件)中文官方安装版 IgorWare Hasher V1.0(生成文件校验也可用来验证文件完整性)绿色版
IgorWare Hasher V1.0(生成文件校验也可用来验证文件完整性)绿色版 IceLight一线光 V1.96.47 安全辅助工具 免费版
IceLight一线光 V1.96.47 安全辅助工具 免费版 Windows蔷薇管家 V1.19(调整修复操作系统安全辅助软件)中文免费版
Windows蔷薇管家 V1.19(调整修复操作系统安全辅助软件)中文免费版 System Repair Engineer(计算机安全辅助和系统维护辅助)V2.8 绿色免费版
System Repair Engineer(计算机安全辅助和系统维护辅助)V2.8 绿色免费版 Quick StartUp V2.8(检查、编辑删除启动栏内程序)多国语言免费版
Quick StartUp V2.8(检查、编辑删除启动栏内程序)多国语言免费版 Access Manager for Windows v9.34英文免费版
Access Manager for Windows v9.34英文免费版 我爱裸奔v2.10绿色免费版
我爱裸奔v2.10绿色免费版 自动报警摄像头监控软件V2.0中文绿色版
自动报警摄像头监控软件V2.0中文绿色版 笔记本美女防盗卫士v1.1┊电脑防盗警报软件┊金裕汉化美化版
笔记本美女防盗卫士v1.1┊电脑防盗警报软件┊金裕汉化美化版









 全民枪战
全民枪战 大话西游热血版
大话西游热血版 天天爱消除
天天爱消除 神魔圣域
神魔圣域 火柴人战场
火柴人战场 宝石迷城2
宝石迷城2 罪恶之城
罪恶之城 机甲无双
机甲无双 梦幻西游无双版
梦幻西游无双版 刀塔跑酷
刀塔跑酷 部落战争
部落战争 部落冲突:皇室战争
部落冲突:皇室战争 梦幻西游手游
梦幻西游手游 王者荣耀安卓版
王者荣耀安卓版 刀塔传奇
刀塔传奇 海岛奇兵
海岛奇兵 乱斗西游2
乱斗西游2 新秦时明月手游
新秦时明月手游 问道手游
问道手游 鬼吹灯3D手游
鬼吹灯3D手游 奔跑吧兄弟4撕名牌大战
奔跑吧兄弟4撕名牌大战 神庙逃亡2
神庙逃亡2 时空猎人
时空猎人 黑暗之剑中文版
黑暗之剑中文版 天天打波利
天天打波利