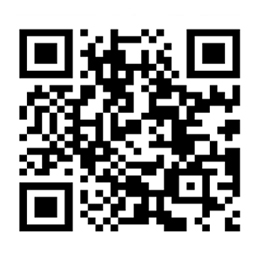- 软件介绍
- 软件截图
- 其他版本
- 相关阅读
- 网友评论
- 下载地址
天翼云桌面通用版是中国电信推出的云电脑软件,依托中国电信优质云网资源及先进桌面虚拟化技术,通过客户端形式把云端电脑集成到个人终端中,提供和PC一样的配置(包括vCPU、内存、磁盘)以及您所熟悉的Windows操作系统。
天翼云桌面通用版是中国电信推出的云电脑软件,依托中国电信优质云网资源及先进桌面虚拟化技术,通过客户端形式把云端电脑集成到个人终端中,提供和PC一样的配置(包括 vCPU、内存、磁盘)以及您所熟悉的Windows操作系统。

功能介绍
1、查看云桌面
登录后可以查看云桌面选择界面。您可以通过左右切换选择您需要进入的桌面。
2、管理云桌面
点击“管理”,可以查看云桌面的配置信息,以及编辑云桌面的名称。
3、toolbar工具栏使用
1)成功连接云桌面后,点击桌面上方的箭头,即展开工具栏。
2)在展开的工具栏中点击最右边的隐藏,即可收起工具栏。
4、退出、重启、关机操作
进入云桌面后,您可以通过桌面上方的工具栏,点击“退出”模块,可以找到“退出”、“重启”、“关机”。
退出:将退出到云桌面页面,重新点击进入即可使用。
重启:将重启云桌面,重启完毕后可以继续使用云桌面。
关机:将关闭云桌面,同时退出到云桌面选择界面。
5、查看网络状态
可以点击工具栏中的“工具”,选择“网络状态”,可以查看详细的网络情况。
6、报障
目前有3种报障方式:
(1)用户在登录页面可以点击“报障”。
(2)用户登录后,可以在云桌面选择界面点击“报障”。
(3)用户进入云桌面后,可以点击工具栏中的“工具”,选择“报障”。
7、移除设备
操作步骤如下:
(1)可以在”安全中心“模块查看所有的设备登录详情,以及进行设备管理。
(2)点击“安全中心”首页右上角的图标可进入“设备管理”,“设备管理”列表中可查看所有登录过的设备。
(3)点击其中一个设备,进入设备详情。点击底部按钮“移除设备”,确认移除后,该设备已登录的账号和密码缓存将被清除。
8、修改密码
当用户登录进入云桌面列表后,可以点击下方“账户安全”,选择“修改密码”。
输入原密码和新密码后,点击“重置密码”即可修改成功。
9、查看通知
点击工具栏中的“通知”,即可以查看所有的通知列表。
10、桌面管理
点击工具栏中的“工具”,选择“桌面管理”。在桌面管理可以进行显示设置、画面设置、系统重装、查看桌面信息。
11、系统重装
点击工具栏中的“工具”,选择“桌面管理”,选择“系统重装”。系统重装会将系统还原至初始状态,系统盘的程序或数据会被清除,如非特殊情况,否则不建议使用。
点击“确认”,系统将进入还原状态。还原系统所需时间较长,请耐心等候。
12、个性化设置
和普通电脑一样,可以自由设置系统的壁纸、鼠标、屏保等个性化设置。
13、分辨率与缩放设置
Windows Server 2008桌面下,Windows及Linux客户端只支持分辨率设置,Mac客户端都不支持;
Windows Server 2016桌面下,Windows及Linux客户端支持分辨率和缩放设置,Mac客户端只支持缩放设置。
设置分辨率与缩放操作步骤如下:
(1)点击工具栏中的“工具”,选择“显示设置”;
(2)点击“分辨率”,选择分辨率值;
(3)点击“缩放设置”,选择缩放值,“确认”即可设置成功。
14、文件拖拽
云桌面支持通过拖拽的方式,将文件从本地复制到云桌面或从云桌面复制到本地,该操作仅支持windows客户端。
(1)从本地拖拽到云桌面:
云桌面客户端在最小化情况下,将本地文件拖拽到本地系统任务栏的云桌面客户端图标上,即可将文件复制到云桌面的桌面中。
云桌面客户端在窗口化情况下,将本地文件拖拽到客户端界面中,即可将文件复制到云桌面的桌面中。
(2)从云桌面拖拽到本地:
云桌面客户端在窗口化情况下,将云桌面文件拖拽到客户端界面外,即可将文件复制到本地系统的桌面中。
(3)文件传输过程中会有进度展示:

常见问题
1、退出云桌面后,后台云桌面会自动关闭吗?
退出天翼云桌面APP后,后台的云桌面将处于离线运行状态,不会自动关闭。重新点击进入即可使用。
2、云桌面在使用过程中需要注意的事项。
在使用云桌面过程中,请勿删除或关闭带有“天翼云-”“ecloud-”前缀的软件和进程,否则可能导致系统故障。
3、 云桌面无法连接怎么办?
请依次按照以下步骤检查:
(1) 请检查您的网络连接是否正常。
(2) 重启云桌面:请在“选择桌面”页面,点击“重启”按钮,重启完成后,再尝试连接天翼云桌面。
(3) 尝试上述操作仍无法连接,请在登录页面找到“报障”入口,进行报障。我们会有专人协助您解决。
4、云桌面连接时间过长怎么办?
(1) 请检查您的网络是否正常。
(2) 重启云桌面:请在“选择桌面”页面,点击“重启”按钮,重启完成后,再尝试连接云桌面。
5、天翼云桌面是否支持多终端登录?
天翼云桌面支持多终端同时登录,但无法同时登录同一台虚拟机。
6、云桌面能存储多大数据量?
天翼云桌面自带系统盘规格:80G。您可以根据个人需求升级数据盘。
7、数据信息是否可以长期保持?
已购的天翼云桌面会留数据。切换天翼云桌面的使用平台,或重装APP均不影响,用户的文档和相关设置等数据信息在付费情况下是可以长期保持。如果退订天翼云桌面或者欠费拆机,数据将不再保留且无法恢复。
8、如果误删文件,导致天翼云桌面无法运行,数据会丢失吗?
可能会丢失部分系统盘和用户数据。可以通过工具栏中的“系统重装”功能进行系统还原,系统盘将进行重装,数据盘不会受影响。因此请及时保存及备份好个人数据。
9、如何使用工具栏?
成功连接云桌面后,点击桌面上方的箭头,即可展开工具栏。
在展开的工具栏中点击最右边的隐藏,即可收起工具栏。
10、云桌面崩溃或蓝屏如何恢复?
通过工具栏中的“桌面管理”,选择“系统重装”,将云桌面恢复至之前的状态。提示:请在“系统恢复”前备份保存好个人数据。
点击“确认”,系统将进入还原状态。还原系统所需时间较长,请耐心等候。
11、天翼云桌面如何下载、更新与卸载软件?
您可以像普通电脑一样下载、安装和更新软件。请勿下载安装不明第三方的软件,否则会影响云桌面的正常使用。
12、是否可以设置计算机账户和密码?
您可以在云桌面“控制面板”中的“用户帐户”中设置计算机账户和密码。但云桌面连接时默认选择admin帐户登录。
13、天翼云桌面是否可以安装网银等软件?
天翼云桌面提供的操作系统版本比较新,特定版本老旧的软件在云桌面上可能出现无法顺利安装的情况。请自行尝试安装。
14、天翼云桌面使用卡顿怎么办?
请依次按照以下步骤检查:
(1) 请检查网络状态,云桌面的使用与网速密切相关,用户可根据工具栏的颜色判断。
(2) 关闭多余进程。在桌面中,打开任务管理器,查看cpu/内存较高的进程;保存个人数据;关闭费系统进程。
(3) 重启天翼云桌面。
15、是否可以进行个性化设置?
和普通电脑一样,可以自由设置系统的壁纸、鼠标、屏保等个性化设置。
16、 提示"无法加载Flash"怎么办?
我们默认为您开启了Flash使您可以正常观看网络视频。如果出现无法加载的情况,请尝试:
chrom浏览器,打开 “设置”
“高级”-“隐私设置或安全性”
点击 “开启”。后重启浏览器即可正常加载Flash插件。
17、云桌面开机或重启后,桌面的图标没有加载出来怎么办?
点击鼠标右键,选择“刷新”,刷新桌面。
18、云桌面可以修改IP或禁用网卡吗?
修改IP和禁用网卡是高危操作,可能会导致云桌面无法正常登录使用,请勿随意修改。
使用说明
首次使用指引:
1、在您的天翼云桌面(通用版)通知邮箱中,点击欢迎邮件中“立即激活”按钮(如管理员激活账号,请跳到步骤3)。
2、在激活页面,依次填写桌面密码、绑定手机号或邮箱,完成桌面激活。
3、点击下方的客户端链接完成下载并安装客户端。
4、输入带#号的登录账号或绑定的手机号或邮箱及刚设置的密码,开始您的云桌面之旅!
备注:
1. 请注意查收自己的通知邮箱,包括“垃圾箱”等邮箱文件夹,如收不到邮件请点击 重发邮件。
2. 如遇到应用使用问题请参考 产品帮助手册,也可在天翼云网站提交工单,或咨询天翼云:400-810-9889。
- 下载地址
- 天翼云桌面通用版v1.33.0官方版 68.0M 查看详情
- 天翼云桌面通用版v1.33.0官方版 68.0M 查看详情
- 天翼云桌面通用版v1.33.0官方版 68.0M 查看详情
- 天翼云桌面通用版v1.33.0官方版 68.0M 查看详情
- 花季传媒免费观看-无广告高清在线影视
- 超畅体验华为手机,模拟器电脑版必备!
- 双倍速上网,荣耀wifi破解版让你无限畅玩!
- FlashFTP高效、安全的文件传输利器
- win7鼠标灵敏度怎么设置哪里调?Win7鼠标灵敏度调节方法介绍
- 安卓2k17金币——让你畅快购物的金币大礼包!
- 微软ignite2016大会什么时候开 微软ignite2016大会时间
- 谷歌浏览器安卓下载(谷歌浏览器安卓下载安装2021最新版)
- 挑战传奇世界的怪物猎人任务!(ChallengetheMonsterHunterQuestsinLegendaryWorld!)
- 第十一季第十期答案完整版、第十一季第十期揭秘惊人答案
- 森林捍卫者(森林捍卫战)
- 口袋联盟(口袋联盟百万进化)
人气下载推荐
-

桌面提醒精灵免费版 v8.5.1 共享版
下载
-

桌面时钟软件(HoHoo日历软件) v2.2 绿色版
下载
-

速浪桌面 v1.0.1.1 官方版
下载
-

Rainmeter中文版 v3.3.1.2602 绿色版32
下载
-

stellarium(虚拟天文馆) v0.14.3 绿色中文版
下载
-

有道词典去广告版 v6.3.69.4028 纯净标准版
下载
-

360安全桌面 v2.8.0.1001 官方版
下载
-

九视中华万年历 v1.5.0 官方版
下载
-

扑美桌面启动工具 v0.2.00 绿色免费版
下载
-

奇未安全桌面 v3.3.0 官方最新版
下载
-

联想日历 v1.0.0.38 官方最新版
下载
-

搜狗壁纸客户端PC版 v2.5.4 官方免费版
下载
- 本类推荐
- 本类排行
- 热门软件
- 热门标签
 反钓鱼安全助手v0.300(屏蔽不良网站终端安全软件)中文官方安装版
反钓鱼安全助手v0.300(屏蔽不良网站终端安全软件)中文官方安装版 IgorWare Hasher V1.0(生成文件校验也可用来验证文件完整性)绿色版
IgorWare Hasher V1.0(生成文件校验也可用来验证文件完整性)绿色版 IceLight一线光 V1.96.47 安全辅助工具 免费版
IceLight一线光 V1.96.47 安全辅助工具 免费版 Windows蔷薇管家 V1.19(调整修复操作系统安全辅助软件)中文免费版
Windows蔷薇管家 V1.19(调整修复操作系统安全辅助软件)中文免费版 System Repair Engineer(计算机安全辅助和系统维护辅助)V2.8 绿色免费版
System Repair Engineer(计算机安全辅助和系统维护辅助)V2.8 绿色免费版 Quick StartUp V2.8(检查、编辑删除启动栏内程序)多国语言免费版
Quick StartUp V2.8(检查、编辑删除启动栏内程序)多国语言免费版 Access Manager for Windows v9.34英文免费版
Access Manager for Windows v9.34英文免费版 我爱裸奔v2.10绿色免费版
我爱裸奔v2.10绿色免费版 自动报警摄像头监控软件V2.0中文绿色版
自动报警摄像头监控软件V2.0中文绿色版 笔记本美女防盗卫士v1.1┊电脑防盗警报软件┊金裕汉化美化版
笔记本美女防盗卫士v1.1┊电脑防盗警报软件┊金裕汉化美化版









 全民枪战
全民枪战 大话西游热血版
大话西游热血版 天天爱消除
天天爱消除 神魔圣域
神魔圣域 火柴人战场
火柴人战场 宝石迷城2
宝石迷城2 罪恶之城
罪恶之城 机甲无双
机甲无双 梦幻西游无双版
梦幻西游无双版 刀塔跑酷
刀塔跑酷 部落战争
部落战争 部落冲突:皇室战争
部落冲突:皇室战争 梦幻西游手游
梦幻西游手游 王者荣耀安卓版
王者荣耀安卓版 刀塔传奇
刀塔传奇 海岛奇兵
海岛奇兵 乱斗西游2
乱斗西游2 新秦时明月手游
新秦时明月手游 问道手游
问道手游 鬼吹灯3D手游
鬼吹灯3D手游 奔跑吧兄弟4撕名牌大战
奔跑吧兄弟4撕名牌大战 神庙逃亡2
神庙逃亡2 时空猎人
时空猎人 黑暗之剑中文版
黑暗之剑中文版 天天打波利
天天打波利